カメラ好きの皆さんは、こんな風に思った事ありませんか?
 はっとさん
はっとさんこの写真、雨が降ってたりすると
もっと雰囲気出そうなんだけどな。
こんなお悩みを解決するために、Photoshopで簡単に雨を降らせる方法をご紹介します♪
Photoshopで画像を開く
まずPhotoshopで、雨を降らせたいと思う写真を開きます。
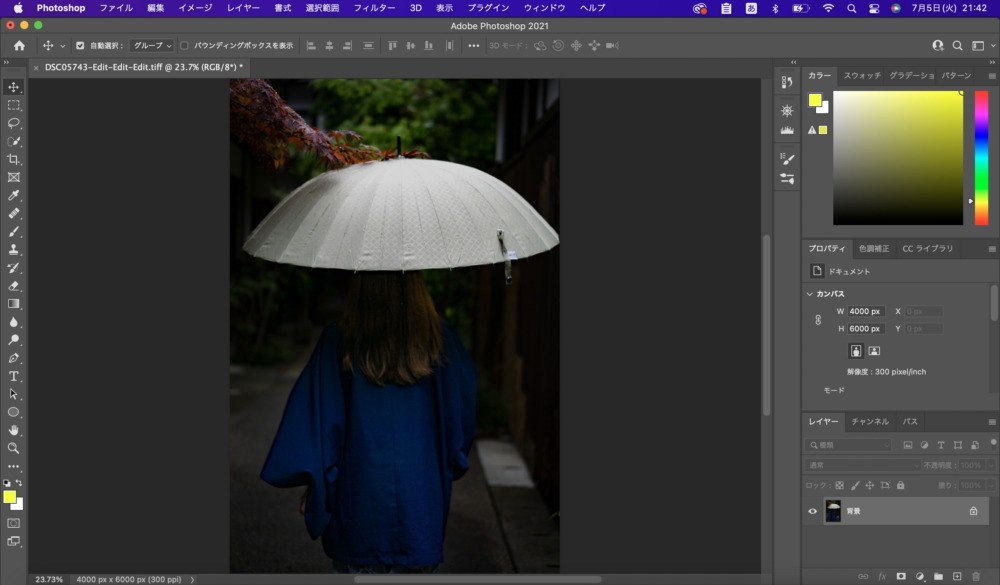
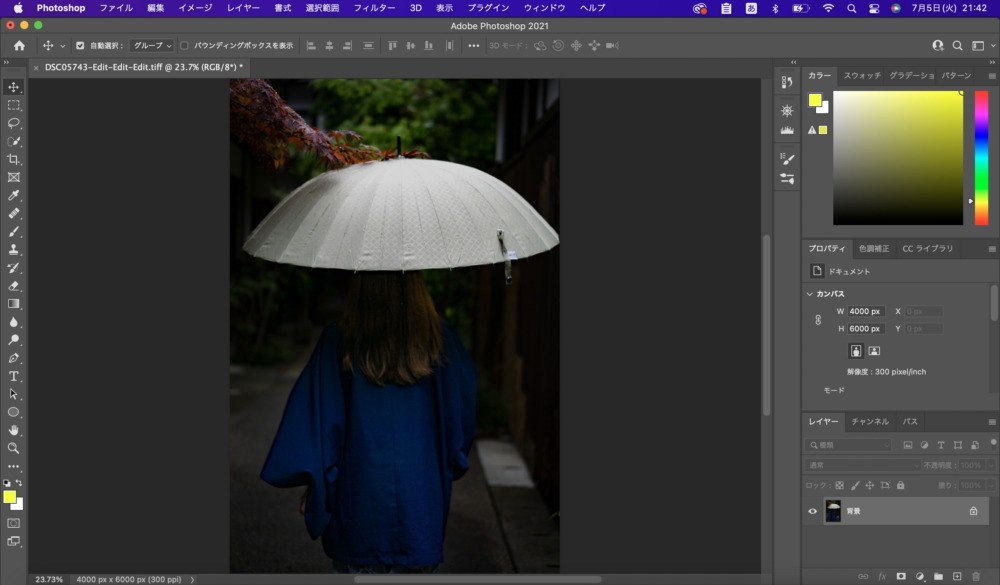
今回はこちらの写真に雨を降らせていきます。
新規レイヤーを作成
まず、編集用のレイヤーを作成します。
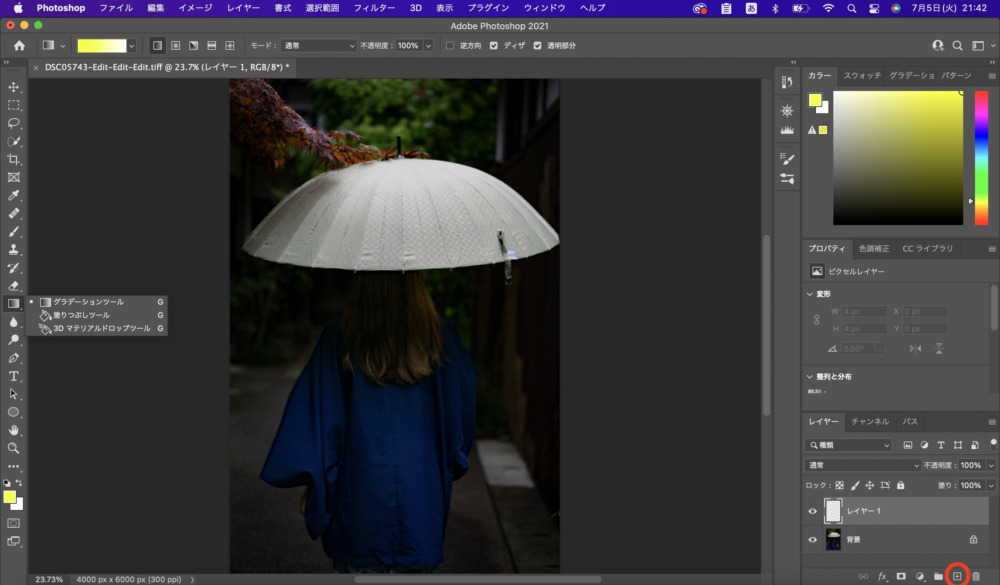
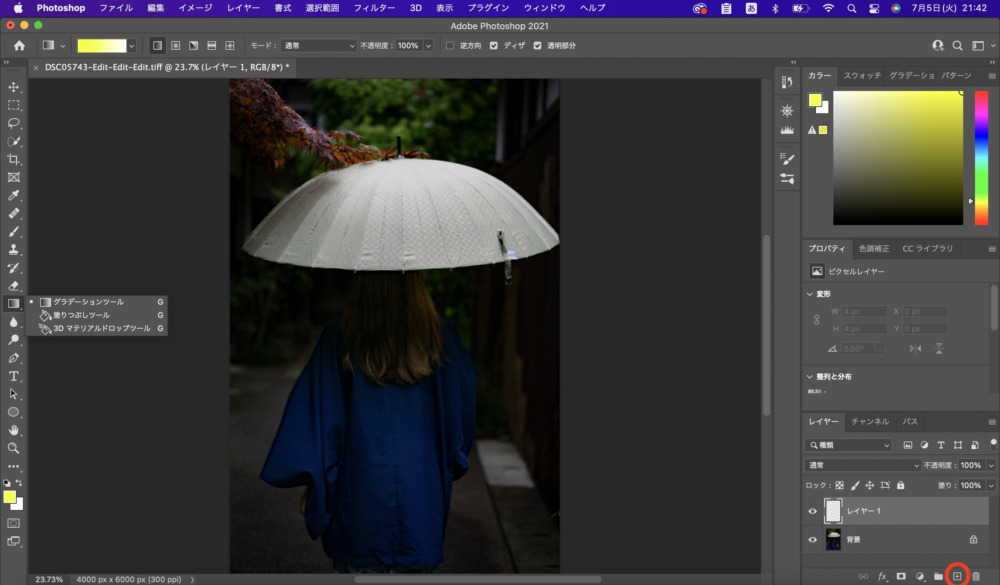
右下の赤丸で示したアイコンをクリックすると、『レイヤー1』と新規レイヤーが作成されます。
新規レイヤーを塗りつぶす
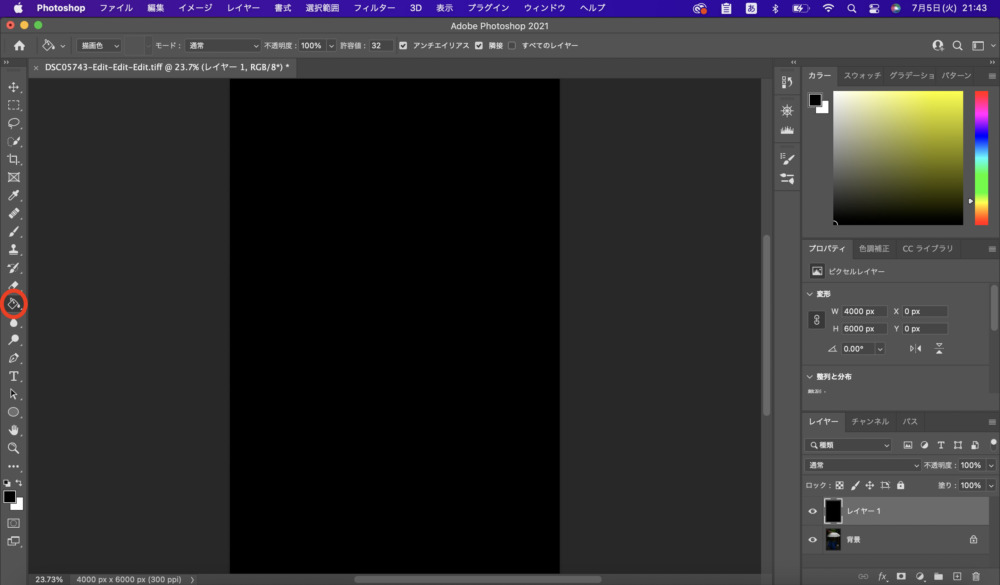
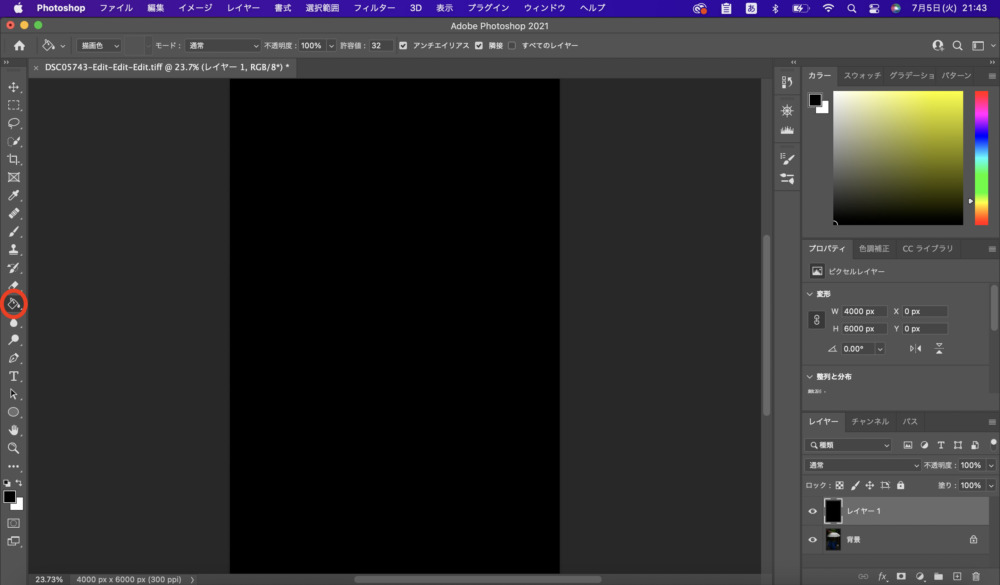
左に示したペンキのマークをクリックし、先ほど作成した新規レイヤーを真っ黒に塗りつぶします。
フィルターの設定
ここからフィルターを使用して、雨を作成していきます♪
ノイズを加える
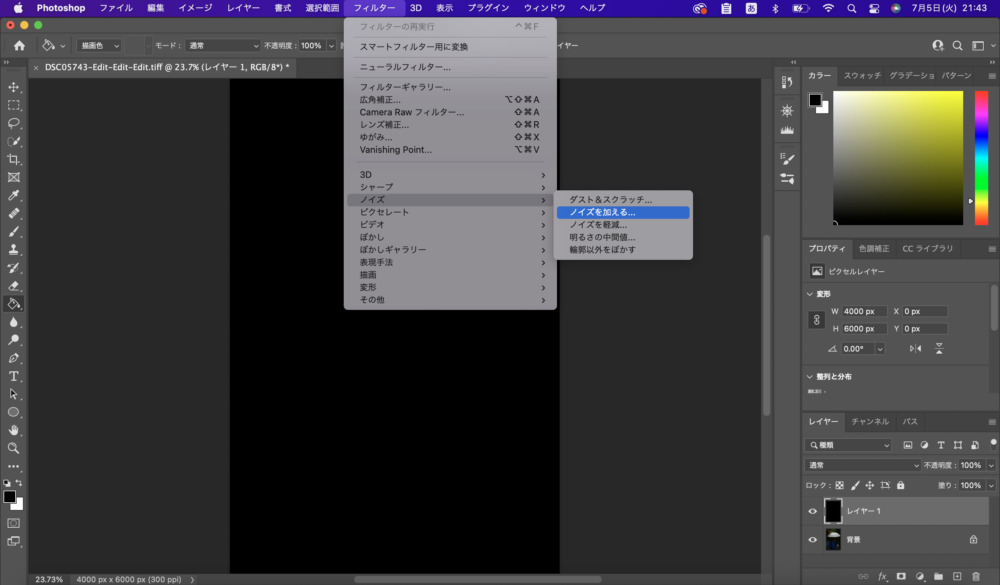
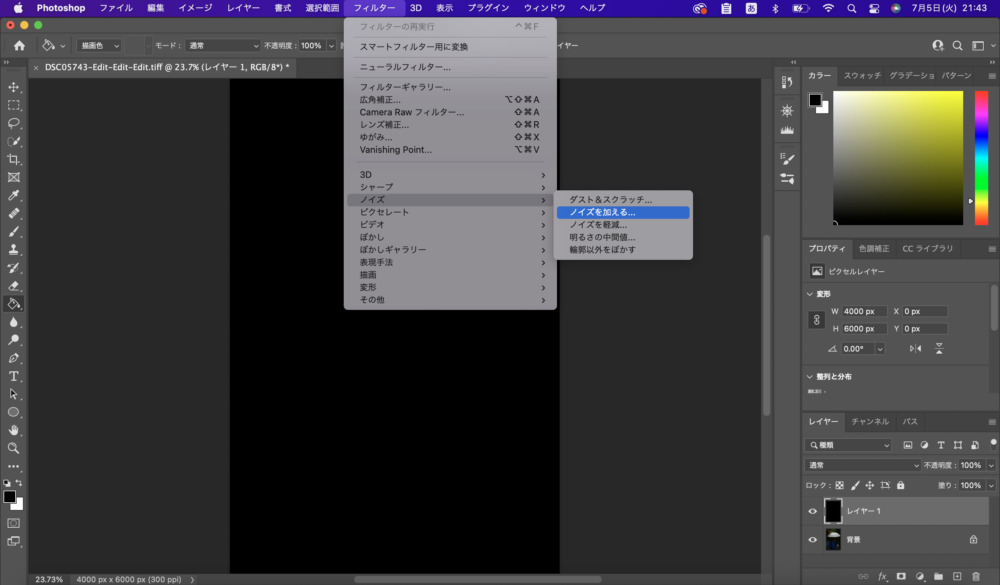
フィルター→ノイズ→ノイズを加える。
この手順で、写真のノイズを加えていきます。
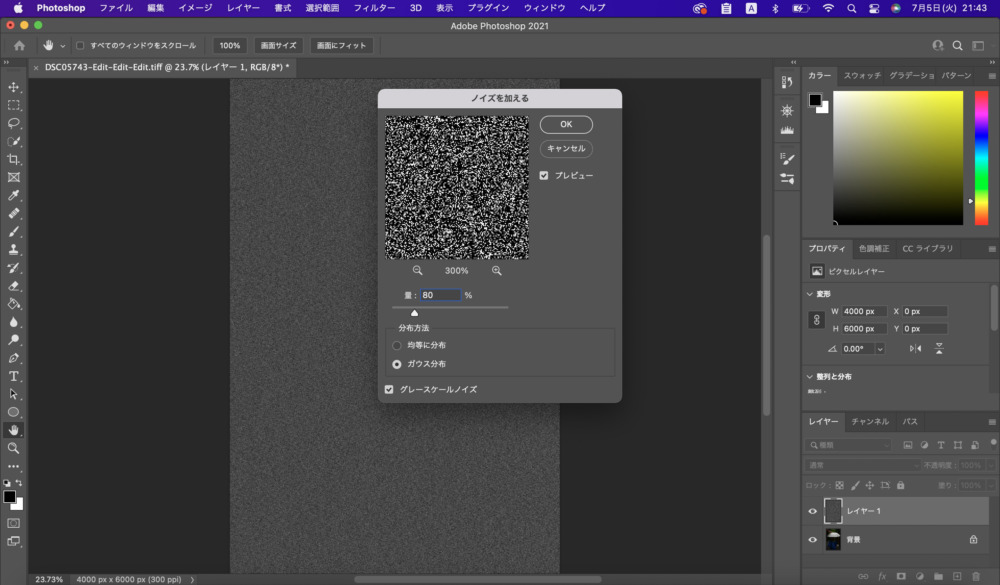
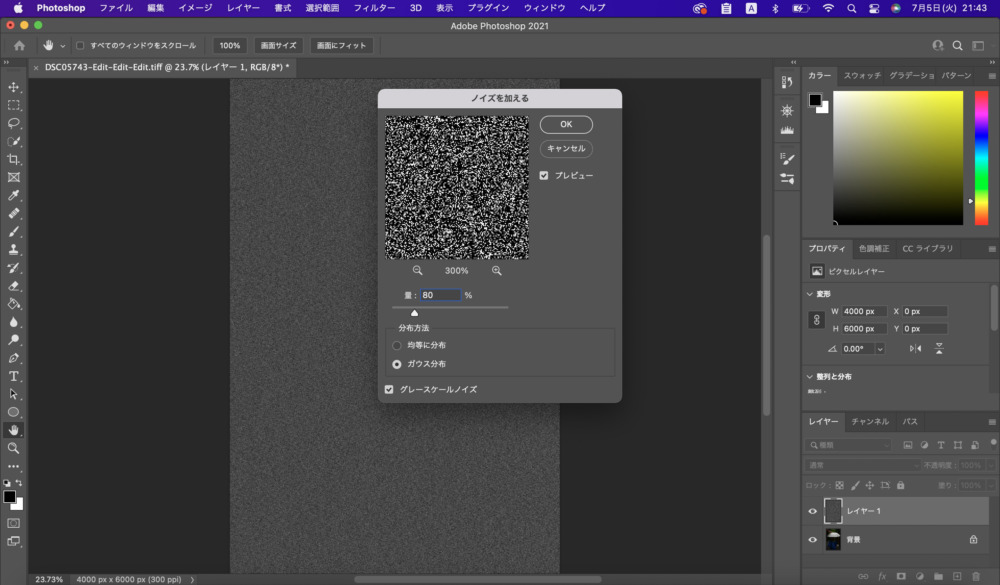
量は80%前後、分布方法はガウス分布を選択し、グレースケールノイズをチェックします。
※ノイズの量はお好みなので、微調整してみてください♪
ぼかし(ガウス)
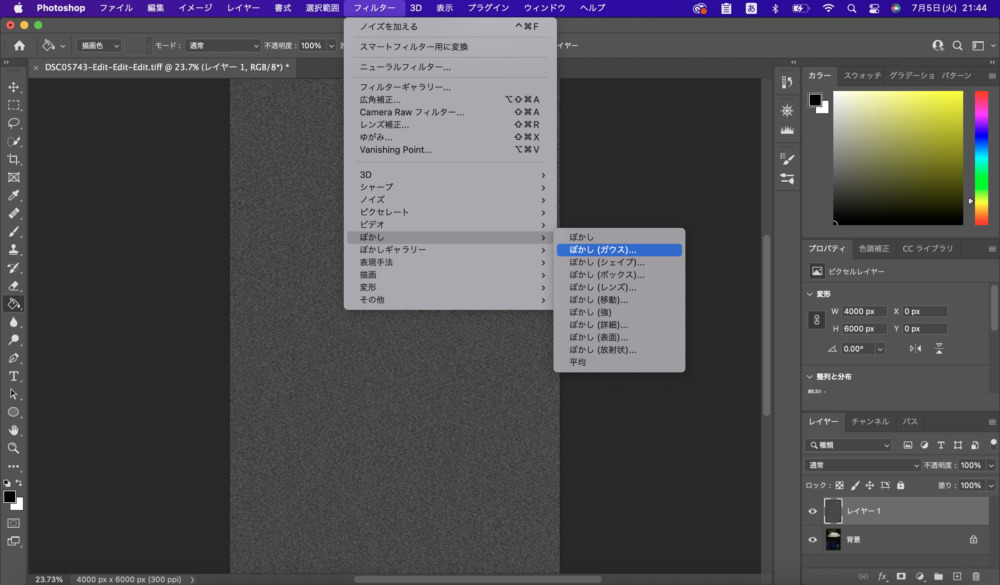
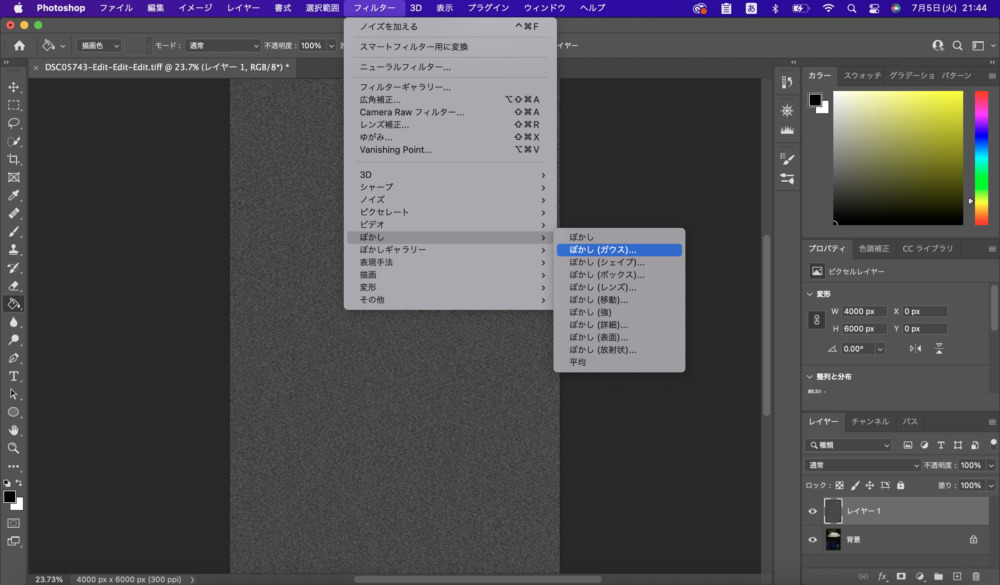
フィルター→ぼかし→ぼかし(ガウス)を選択。
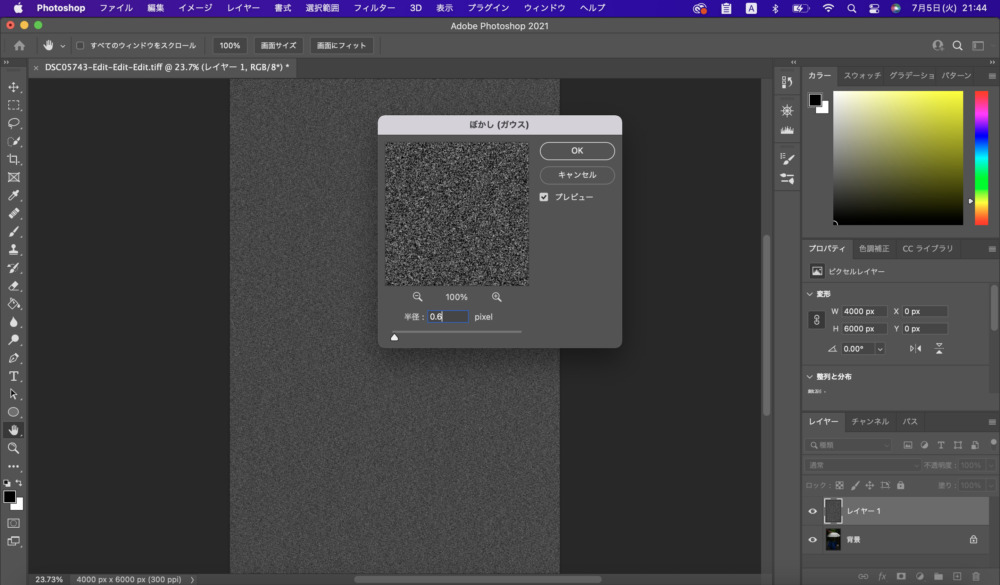
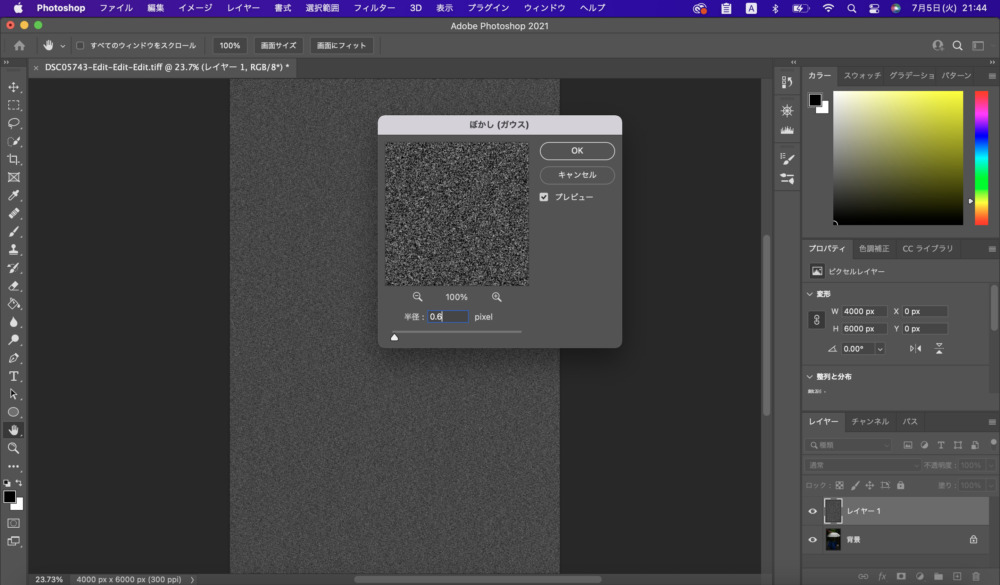
半径は大体0.5〜0.6くらいでぼかしを加えていきます。
ぼかし(移動)


フィルター→ぼかし→ぼかし(移動)を選択。
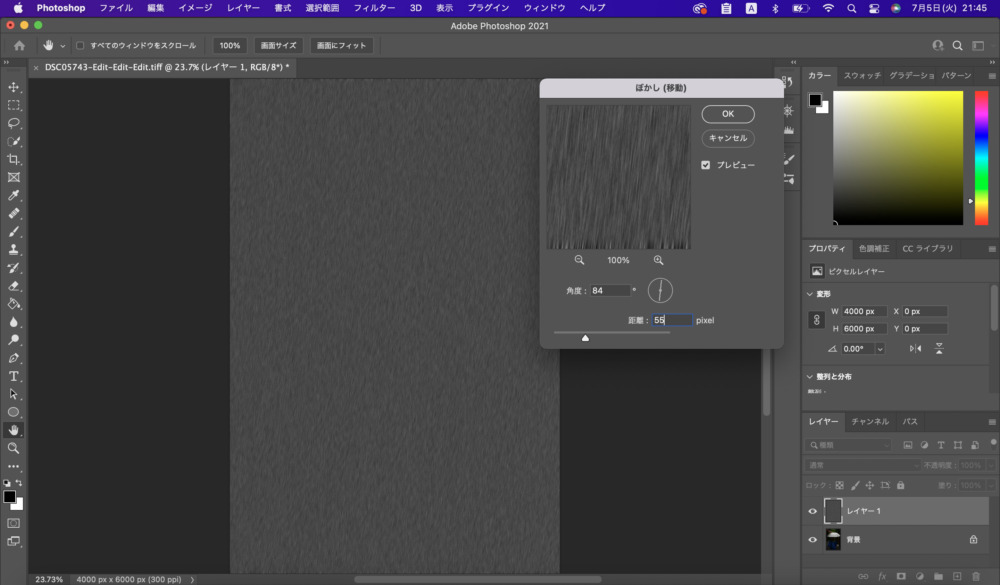
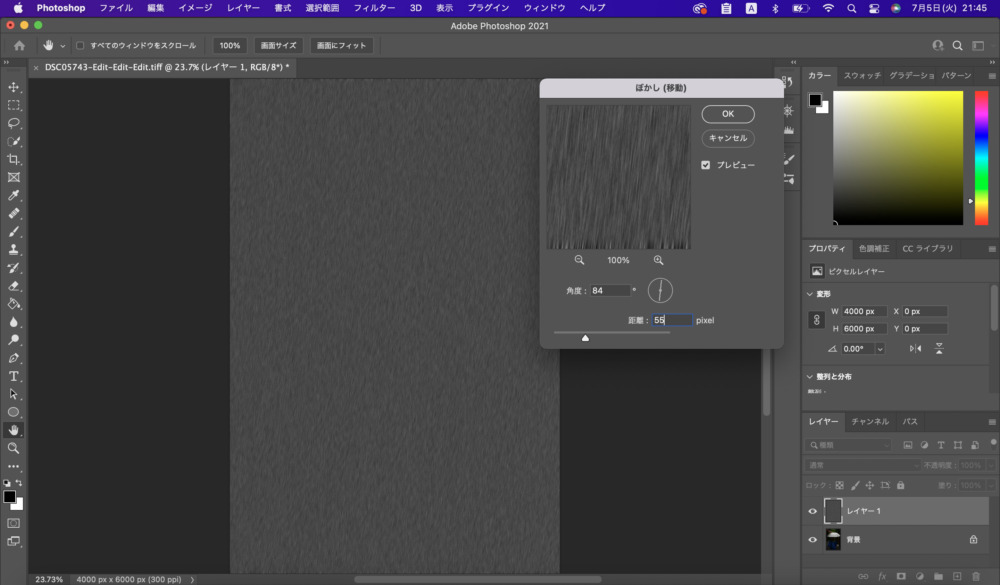
ここでは雨を降る角度(方向)の調整をします。
角度で好みの雨の降る方向を決め、距離は大体50〜60あたりでぼかしを加えます。
調整レイヤー
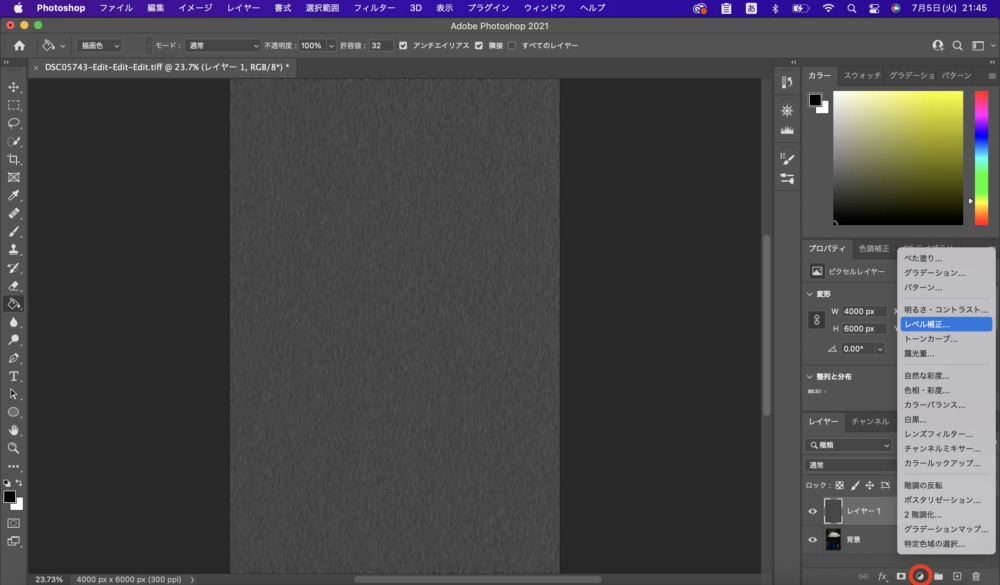
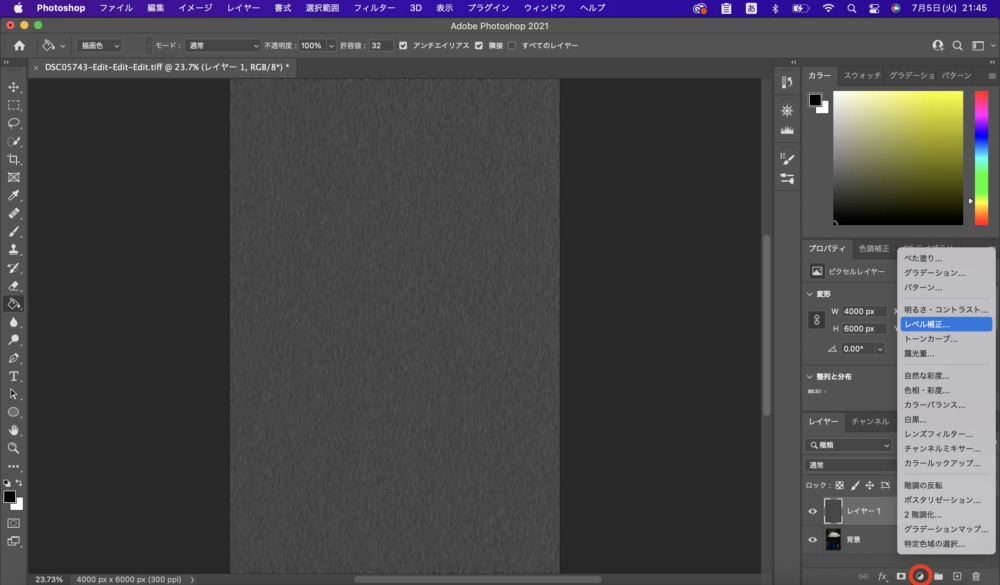
右下の赤丸をクリックし、レベル補正を選択します。


レベル補正をクリックすると、ヒストグラムが表示されます。
赤丸で示した数字は左から
シャドウ・中間調・ハイライト
となっています。
設定は…
シャドウ:75、中間調:1.00、ハイライト:120
※シャドウやハイライトを変更すると、雨を少なくしたり激しくしたりなどの調整ができます。写真にあった雨の量を調整してみて下さい♪
クリッピングマスクの作成
作業中のレイヤーにのみレベル補正をかけるため、クリッピングマスクを使用します。
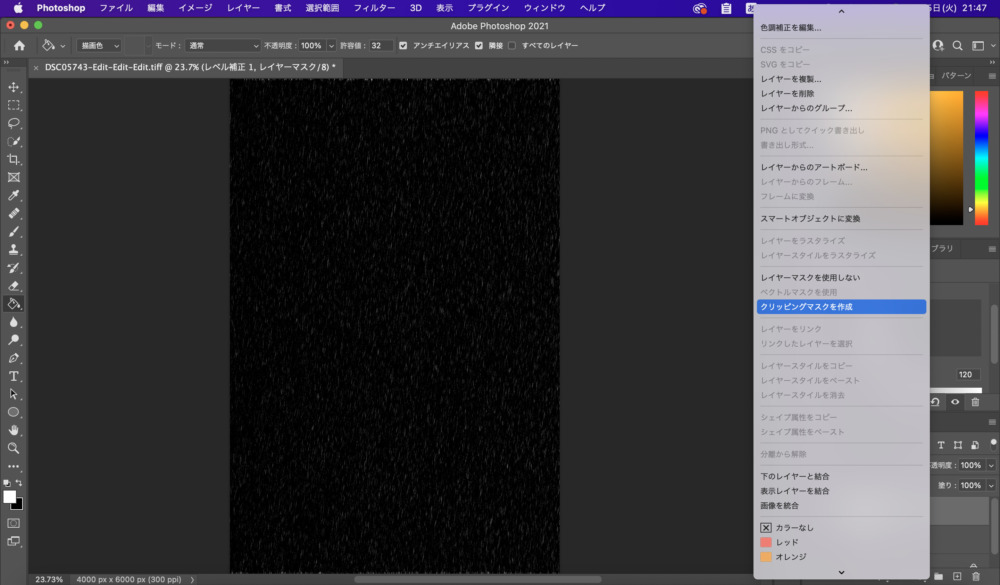
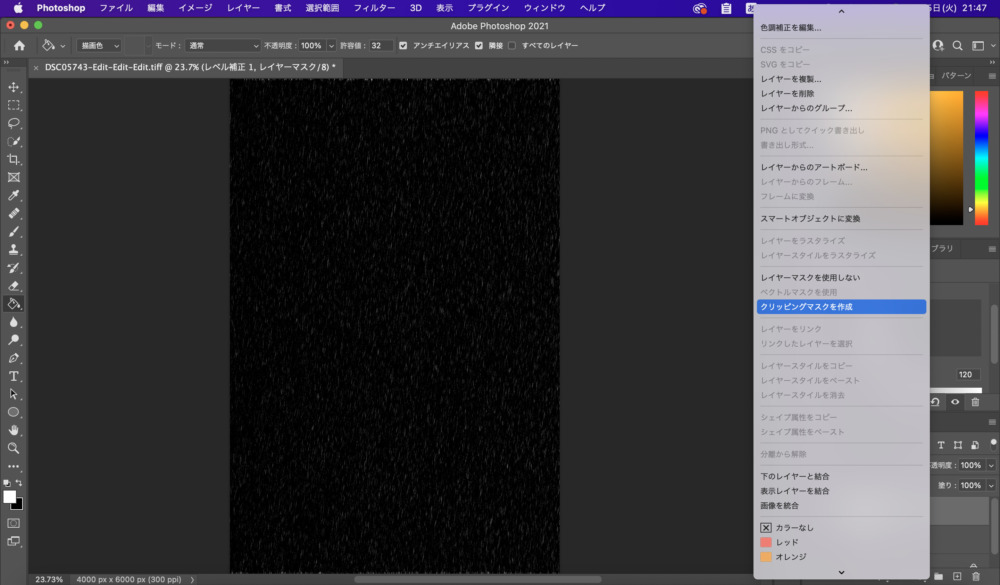
レベル補正のレイヤーを右クリック→クリッピングマスクを作成を選択。
フィルター(波紋)
より雨らしい表現にするために、フィルターで波紋を加えていきます。
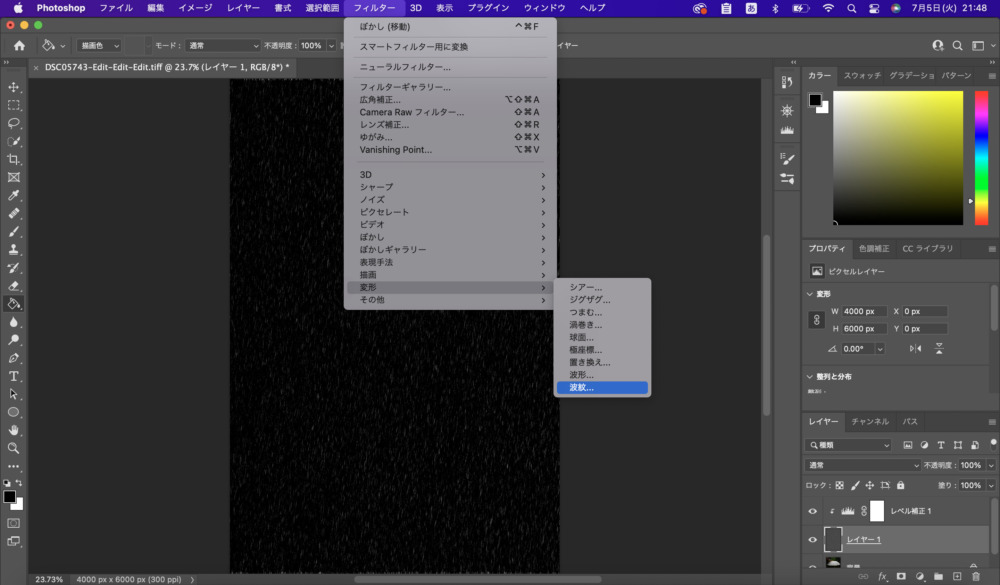
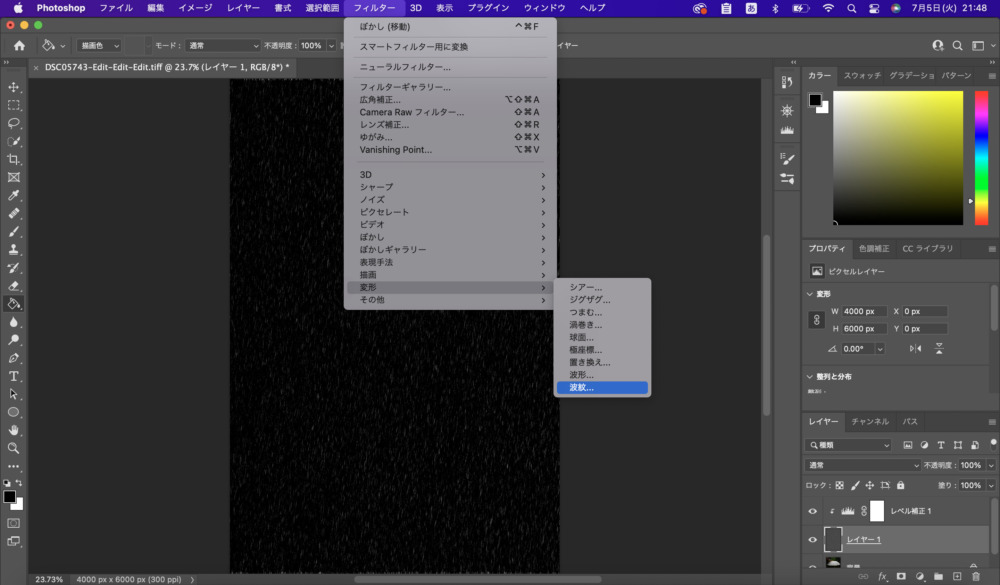
フィルター→変形→波紋を選択。
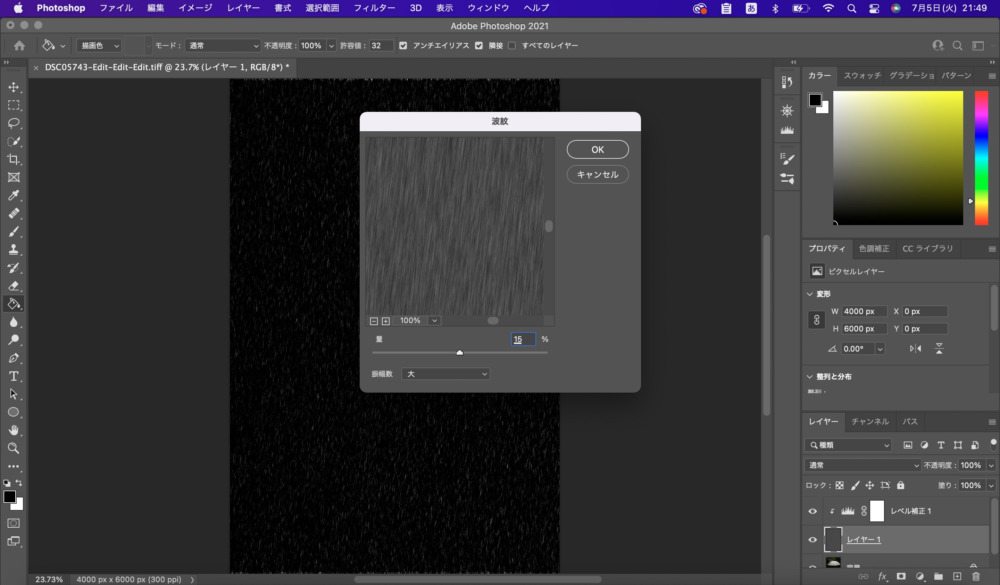
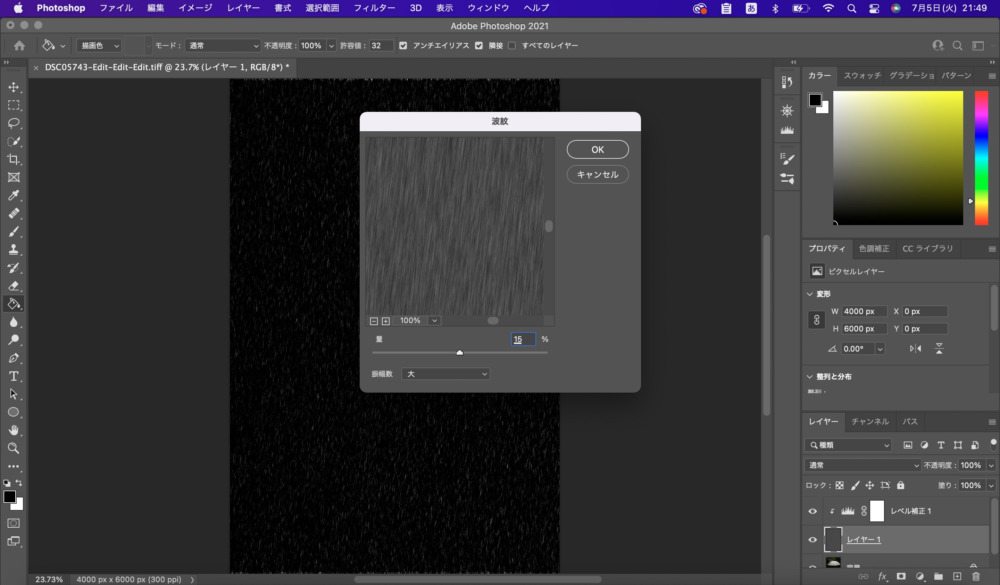
振幅数は”大”に変更し、量は大体10〜15%の辺りで調整します。
再ぼかし(ガウス)
波紋を加えたレイヤーにさらに、ぼかし(ガウス)を加えます。
手順は先ほどと同様に
フィルター→ぼかし→ガウスを選択。
レイヤーの描画モードを変更
いよいよ写真に雨を降らせる段階です。
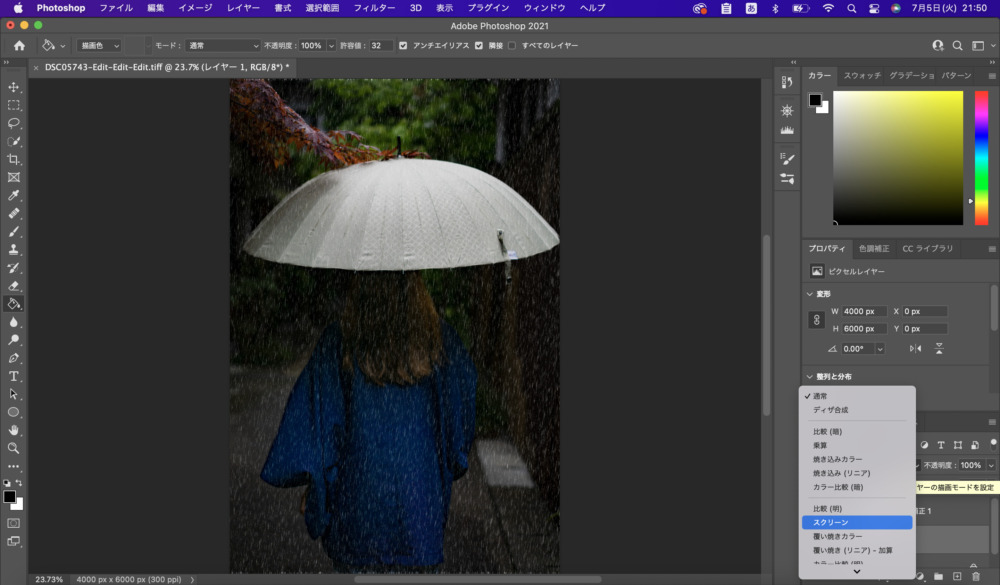
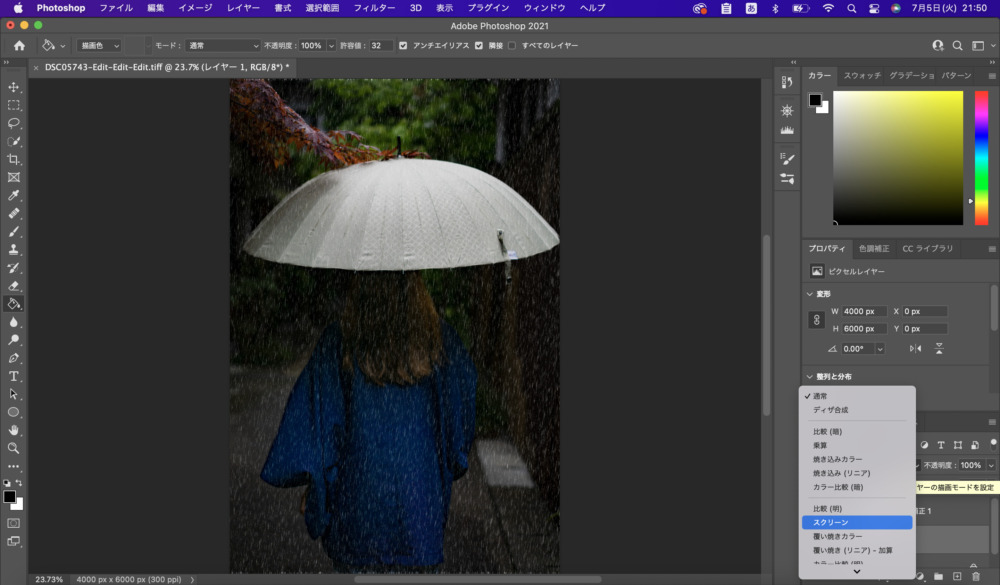
左下にあるレイヤーの描画モードを
通常→スクリーンに変更。
レイヤーの不透明度調整
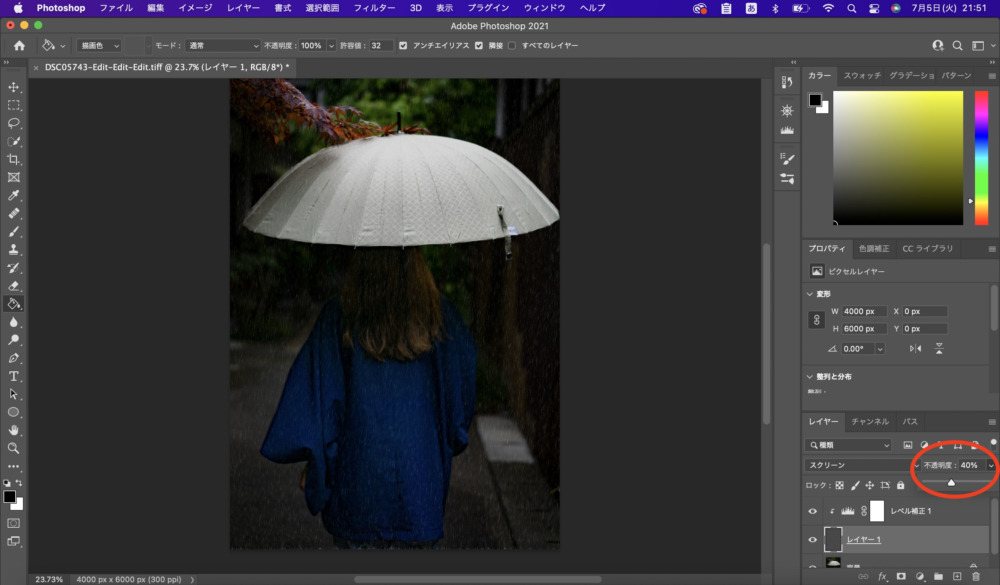
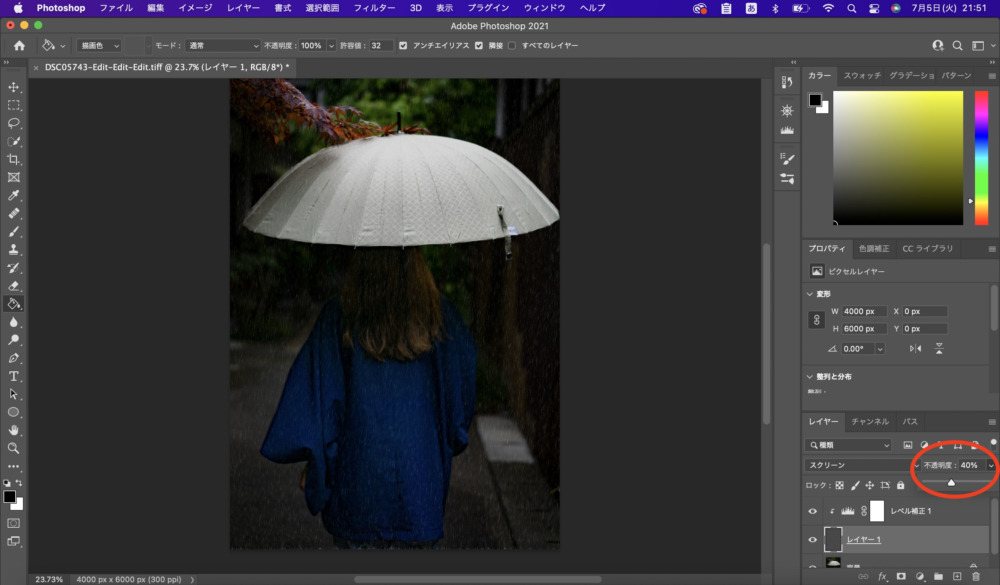
右下の赤丸で示した部分にある不透明度を調整します。
したの△を左右に動かしながら、好みの雨の感じに合わせて下さい♪
トリミングで最終調整
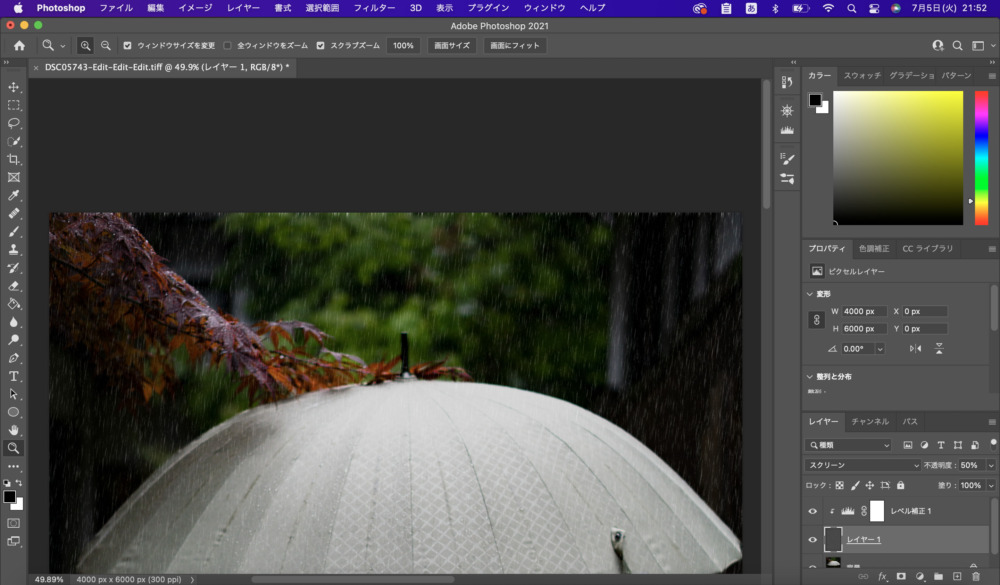
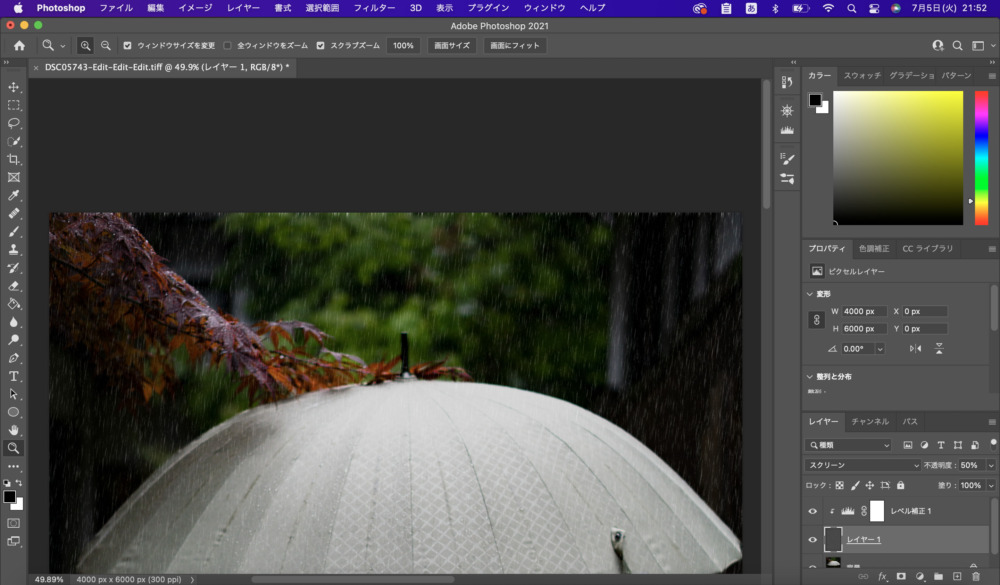
上の写真を見ればわかると思いますが、これらの編集後は写真の端が不自然な状態になっています。
なので…
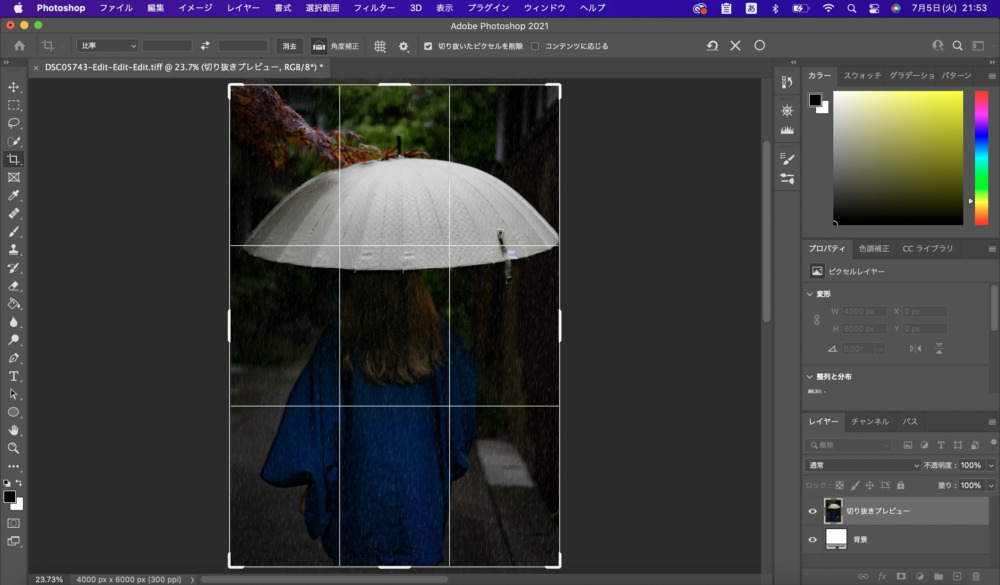
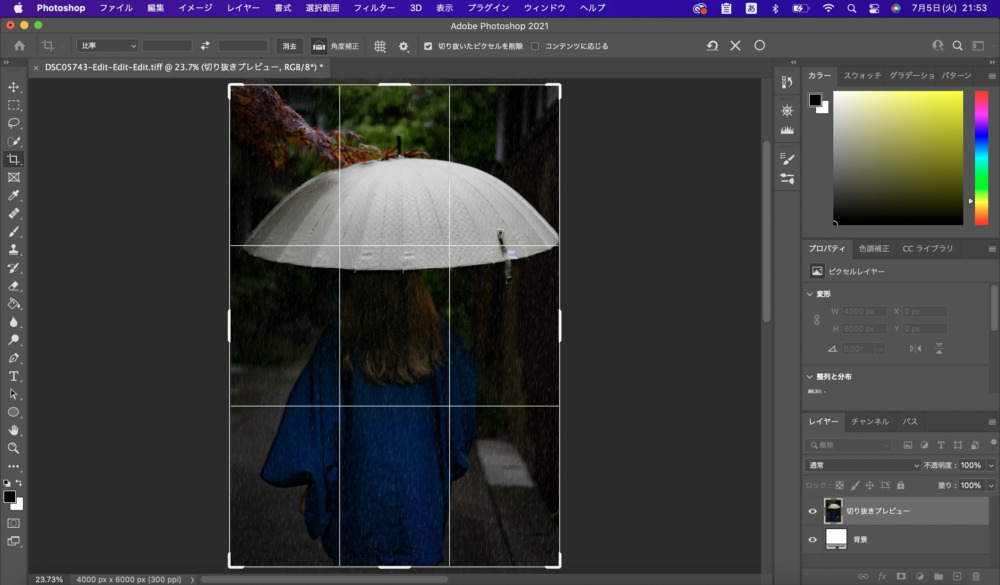
トリミングで少し切り取ることを忘れないで下さいね!
Before & After




どうでしょうか?ちゃんと雨が降っているように見えませんか?



すごい!
ほんとに雨が降っているみたい!
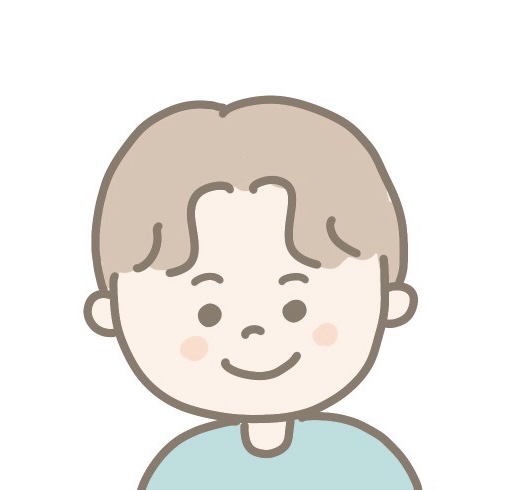
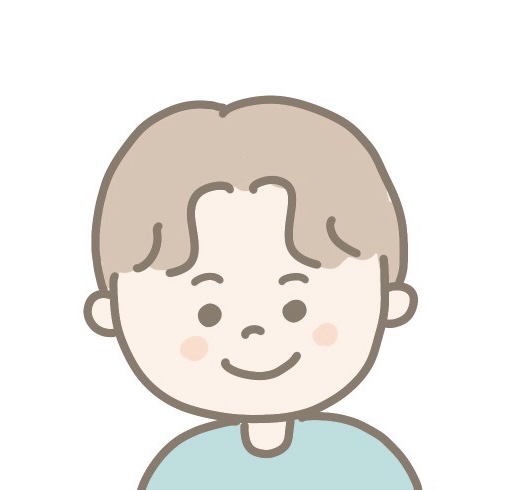
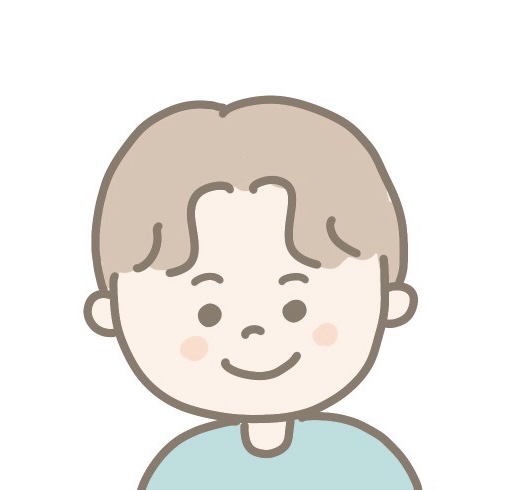
これぞ魔法ってやつですかね♪
まとめ
この写真に雨が降ってれば、もっと映えそう!
そう思ったことがある方、ぜひ挑戦してみて下さい!
この記事で紹介している数値は、あくまでも目安です。調整しながら自分の好みに近づけてみて下さいね♪
Photoshopで編集するので、写真の保存形式はRAW一択です。







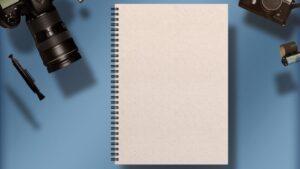



コメント